You can assign allergies to patients.
Note: Assigning allergies requires the "Medical Alerts, Edit" security right.
To assign an allergy
In the Medical Alerts dialog box, click the New Medical Alert button ![]() , and then click Allergy on the menu.
, and then click Allergy on the menu.
If applicable, do one of the following:
If the Password - Medical Alerts, Edit dialog box appears, user verification has been assigned to the "Medical Alerts, Edit" task. Do one of the following:
If your user account has been granted the "Medical Alerts, Edit" security right, enter your credentials in the User ID and Password boxes, and then click OK.
If your user account has not been granted the "Medical Alerts, Edit" security right, have a user with permission temporarily override this restriction so you can assign a medical alert this one time. The overriding user enters his or her credentials in the User ID and Password boxes and then clicks OK.

If a message appears, informing you that you do not have rights to this operation, your user account has not been granted the "Medical Alerts, Edit" security right. To have a user with permission temporarily override this restriction so you can assign a medical alert this one time, do the following:
On the message, click Yes.

In the Password - Medical Alerts, Edit dialog box, the overriding user enters his or her credentials in the User ID and Password boxes and then clicks OK.

The Allergy Selection dialog box appears.

If the list is long, to search for an allergy, do the following:
Click Search.
The options for searching become available in the upper list.

Enter your search criteria in one or more of the following boxes: Allergy, SnoMed, ICD9, ICD10, MediSpan, and Allergen Type.
Click Show Results.

The upper list displays the matching allergies.

Note: To return to viewing the list of all allergies, click Search, Clear Search, and then Show Results.
In the upper list, select the correct allergy.
Click Add.
The allergy now appears in the lower list.
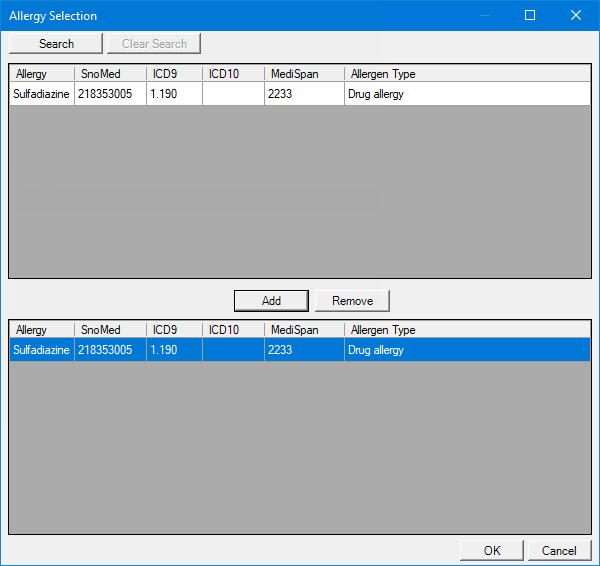
Notes:
To add other allergies, repeat steps 3-5 as needed.
To remove an allergy from the lower list, select that allergy, and then click Remove.
Click OK.
The New Patient Medical Alert(s) dialog box appears and displays the selected allergies in the Selected Alerts list.

Notes:
To add other allergies, click the applicable option on the Add button menu, and then repeat steps 2-6. Similarly, in addition to allergies, you can add other types of medical alerts (problems, medications, and implantable devices) by selecting the corresponding option on the Add menu.
To remove an allergy or another type of medical alert, select it in the Selected Alerts list, and then click Remove.
For each allergy in the Selected Alerts list, select the allergy (if it is not already selected), and then set up the following options:
Discovery Date - The date that you found out about the allergy. By default, the current date is entered. To change the date, do any of the following:
To enter a date, do any of the following:
To change the month, click the month portion of the date and then enter a month as a 1-digit or 2-digit number.
To change the day, click the day portion of the date and then enter a day as a 1-digit or 2-digit number.
To change the year, click the year portion of the date and then enter a year as a 2-digit or 4-digit number.
To select a date, do the following:
Click the calendar icon to view a month calendar.
![]()
Navigate to the correct month using the left and right arrows.
Note: To quickly change the year and month, click the month-year at the top of the calendar, navigate to the correct year using the left and right arrows, and then click the correct month.
Click the correct day.
End Date - Do one of the following:
If the patient no longer experiences the allergy and knows when that occurred, clear the No End Date or End Date Unknown checkbox, and then specify the date when the patient no longer experienced the allergy by doing any of the following:
To enter a date, do any of the following:
To change the month, click the month portion of the date and then enter a month as a 1-digit or 2-digit number.
To change the day, click the day portion of the date and then enter a day as a 1-digit or 2-digit number.
To change the year, click the year portion of the date and then enter a year as a 2-digit or 4-digit number.
To select a date, do the following:
Click the calendar icon to view a month calendar.
![]()
Navigate to the correct month using the left and right arrows.
Note: To quickly change the year and month, click the month-year at the top of the calendar, navigate to the correct year using the left and right arrows, and then click the correct month.
Click the correct day.
If the patient still experiences the allergy or cannot provide the date when he or she stopped experiencing it, leave the No End Date or End Date Unknown checkbox selected.
Encounter # - An encounter number to associate with all medical alerts in the Selected Alerts list. Enter the correct encounter number, or click the search button  to select one.
to select one.
Confirmation Status - The confirmation status of the allergy. Select one of the following options: Confirmed, Unconfirmed, or Unknown.
Select Alert - If you need to change the allergy, click the search button  to select a different allergy.
to select a different allergy.
Note: The Allergen Type, SNOMED, ICD-9, ICD-10, Medispan, and RxNorm codes that are associated with the selected allergy appear for your reference.
Severity - The severity to associate with this allergy. To select a severity, do the following:
Click the search button  .
.
The Select Severity dialog box appears.

If the severity that you want to add is not in the list, to add that severity, click New.
Note: Adding a severity definition requires the "Practice Definitions Setup" security right.
In the list, select the correct severity.
Click Ok.
Reactions - The reactions (and their severities) to associate with this allergy. To select reactions, do the following:
Click the search button  .
.
The Allergy Reaction/Severity List dialog box appears.

For each reaction-severity combination that you want to add, do the following:
Click Add.
The Edit Allergy Reaction and Severity dialog box appears.

Click the Reaction search button  .
.
The Select Reaction dialog box appears.

If the reaction that you want to add is not in the list, to add that reaction, click New.
Note: Adding a reaction definition requires the "Practice Definitions Setup" security right.
In the list, select the correct reaction.
Click Ok.
Click the Severity search button  .
.
The Select Severity dialog box appears.

If the severity that you want to add is not in the list, to add that severity, click New.
Note: Adding a severity definition requires the "Practice Definitions Setup" security right.
In the list, select the correct severity.
Click Ok.
Notes - Any notes regarding the allergy. To check the spelling of the note text, click the Check Spelling button  (this button is available only if a certain preference setting has been enabled).
(this button is available only if a certain preference setting has been enabled).
Click OK.